Latest Projects

Project 01
Paragraph description. Show a brief idea about the content the user will find inside.
Visit project >
PROJECT 02
Paragraph description. Show a brief idea about the content the user will find inside.
Visit project >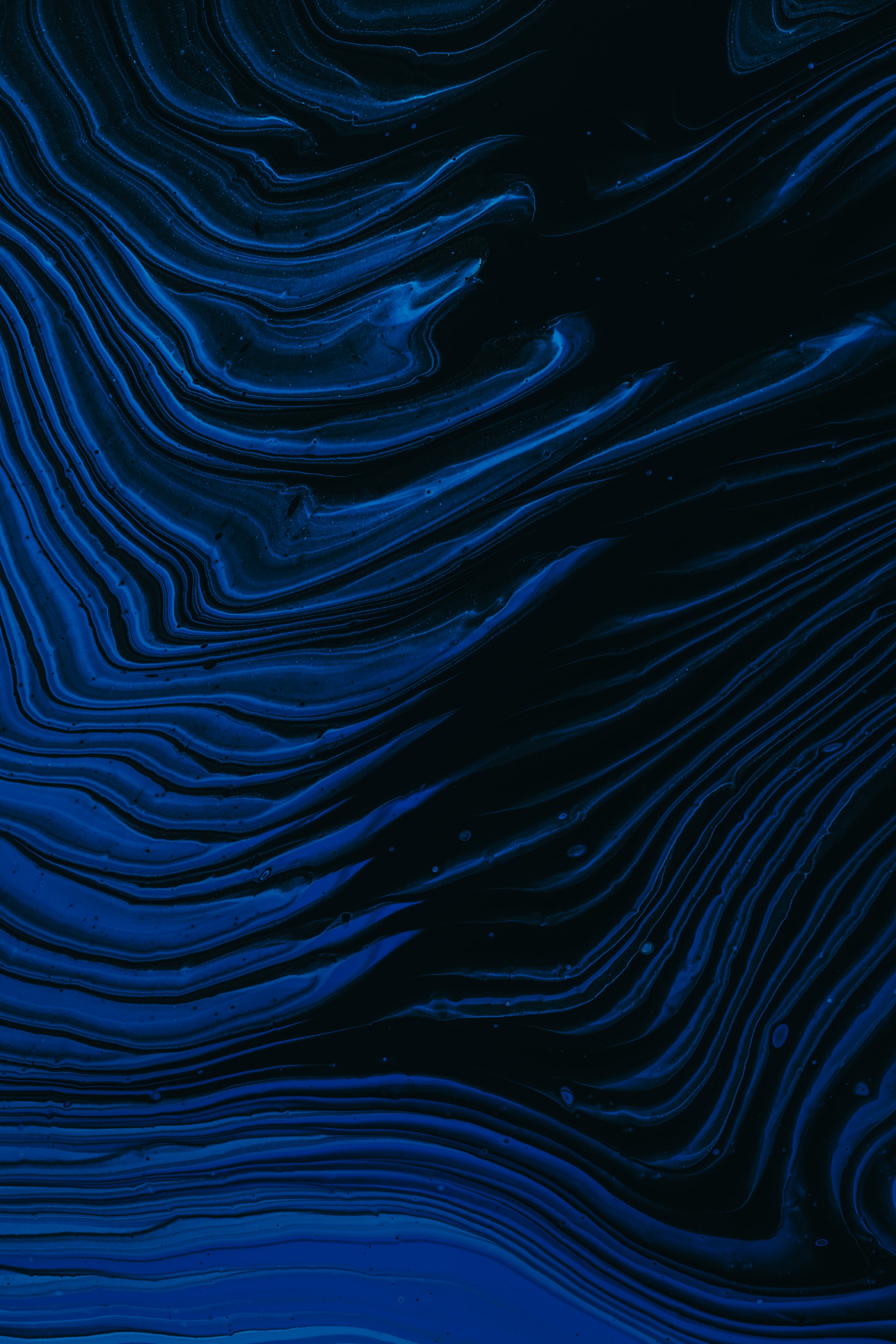
PROJECT 03
Paragraph description. Show a brief idea about the content the user will find inside.
Visit project >
PROJECT 04
Paragraph description. Show a brief idea about the content the user will find inside.
Visit project >
PROJECT 05
Paragraph description. Show a brief idea about the content the user will find inside.
Visit project >
PROJECT 06
Paragraph description. Show a brief idea about the content the user will find inside.
Visit project >